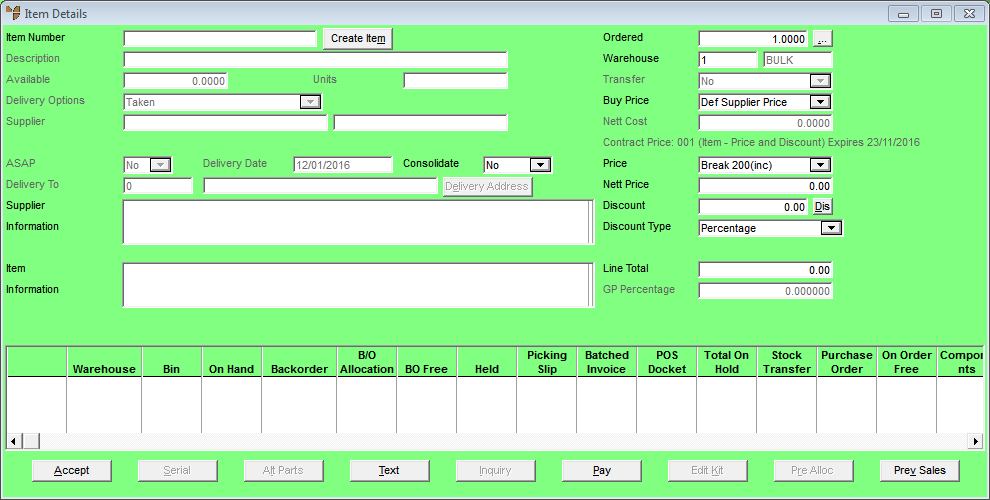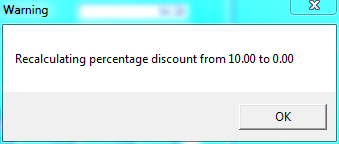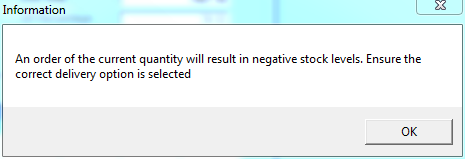|
Technical Tip
Some delivery options create automatic stock transfers. If you edit a line on a POS order that is linked to an automatic stock transfer, Micronet will not automatically update the stock transfer line because, if the stock had already been picked, it would result in the incorrect movement of stock.
If you want to edit an order line that is linked to an automatic stock transfer, you should manually update the stock transfer line in MDS – see "Entering Stock Transfer Lines". If you just edit the quantity, the link to the POS order line will be retained. If you delete a POS order line then re-enter it, the link will not be retained and you will need to create the new line in the stock transfer as well.
Note also that Micronet will create an automatic stock transfer line even if there is insufficient stock in the warehouse supplying the stock. A warning message will advise you that there is not enough stock on hand. The stock transfer line will remain in Transfer Request status on the POS Order Scheduler, whether or not there is enough stock on hand. The From warehouse can release the transfer docket if they have the stock available, or source the stock and release the transfer docket when the stock is received. For more information, see "Stock Transfer Creation - File - Load POS/MDS Created Transfer" in the Distribution System manual.
|
![]()